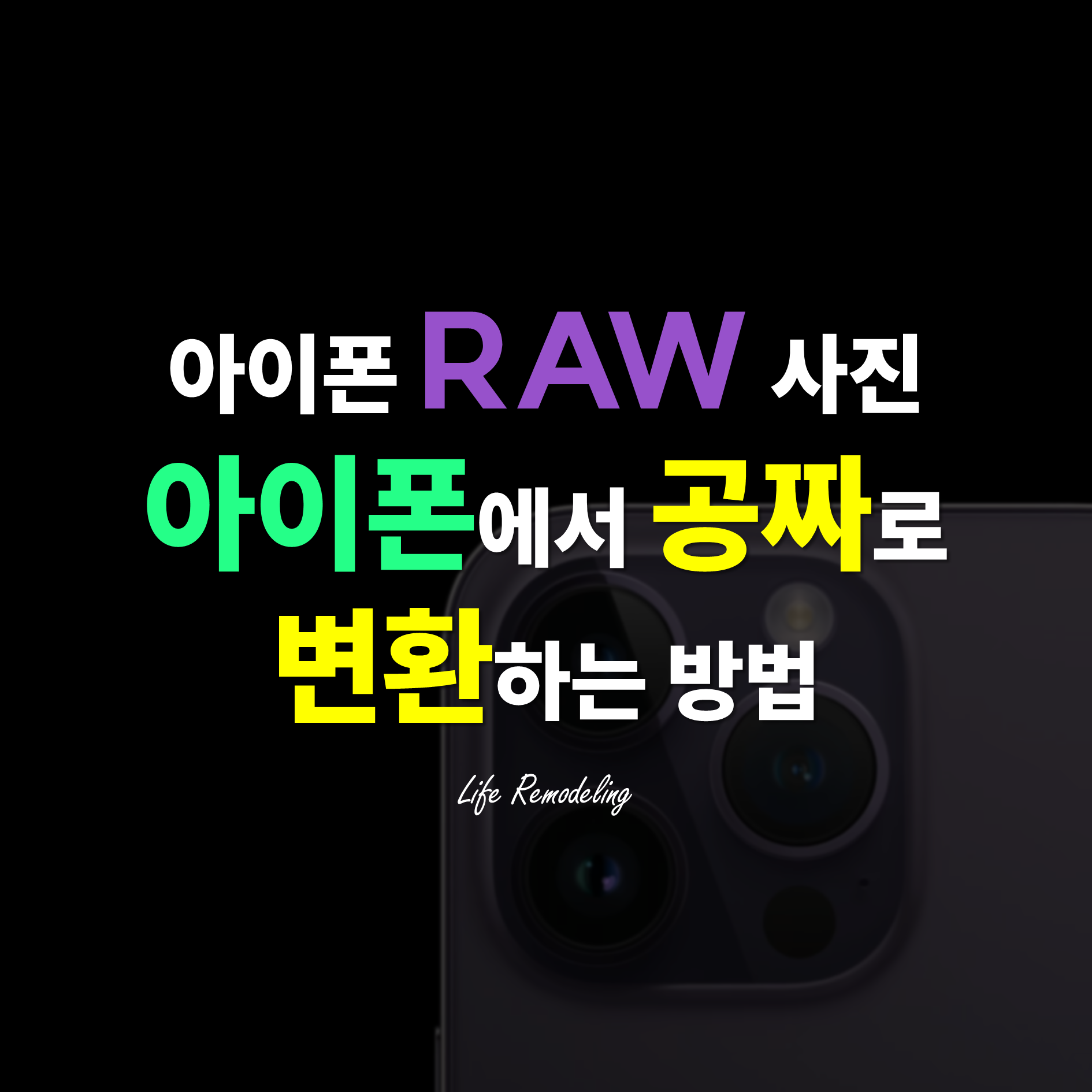
2023년 1월이 되면서 아이폰 14, 14 프로 시리즈가 출시된 지도 벌써 4개월이 됐다.
아이폰 14 프로 시리즈에는 A16 바이오닉 칩, 다이나믹 아일랜드, 충돌 감지 기능 등 새로운 기술과 기능들이 추가되어 놀라움을 선사했었다. 하지만 아이폰을 구매하는 가장 큰 이유는 누가 뭐라해도 '사진'이고, 그렇기에 카메라에 대한 변경점이 아이폰 유저들과 구매 예정자들의 가장 큰 주목 포인트였을 것이다.
아이폰 12 프로 시리즈 이후 아이폰 자체에서 네이티브로 RAW 이미지 촬영이 가능해 지면서 고화질, 고화소의 깨끗한 원본 사진을 얻을 수 있는 장점이 생긴 반면 기존 일반 이미지 대비 적게는 몇 배에서 많게는 수 십배까지 커진 사진 용량에 고용량의 스토리지(Storage, 저장소 혹은 저장 가능 용량)와 사진 관리가 추가로 필요해지는 단점도 생겨 많은 유저들이 꽤나 골머리를 앓고 있다.
진짜 사진을 업으로 하거나, 사진 촬영에 취미가 있어 DSLR이나 미러리스 카메라를 다뤄본 사람들은 RAW로 고화소로 찍어서 JPG로 변환하면 화질을 확보하면서 용량도 줄일 수 있다는 것을 알고 있어서 서드 파티 앱을 통해 RAW 이미지를 편집하고 JPG로 저장한 후 원본 RAW 파일을 지우는 작업을 하는데, 전문적인 사진 작업을 해본 적 없는 일반 이용자들은 사진 전문 서드 파티 앱을 구매하거나 조작하는 것이 쉽지 않다.
그리고 유튜브 등을 통해 이러한 정보를 어렴풋이 듣고는 인터넷에서 사진 변환 서비스를 찾아 이용하곤 하는데, 사진에 워터마크가 붙거나 비용을 지불해야 하는 등의 문제가 있고, 내 사진 혹은 내가 찍은 사진을 인터넷 상에 올리는 것에 민감한 사람들은 이런 서비스를 이용하는 것 조차 쉽지 않다.
그래서 오늘은 필자가 아이폰으로 찍은 RAW 사진을 아이폰만 가지고 아이폰에서, 무려 공짜로 변환하고 저장하는 방법을 알려주겠다.
목차(선택 시 해당 내용으로 이동)
1. 애플의 '애플 프로 로우(Apple ProRAW)' 시스템과 로우(RAW) 사진
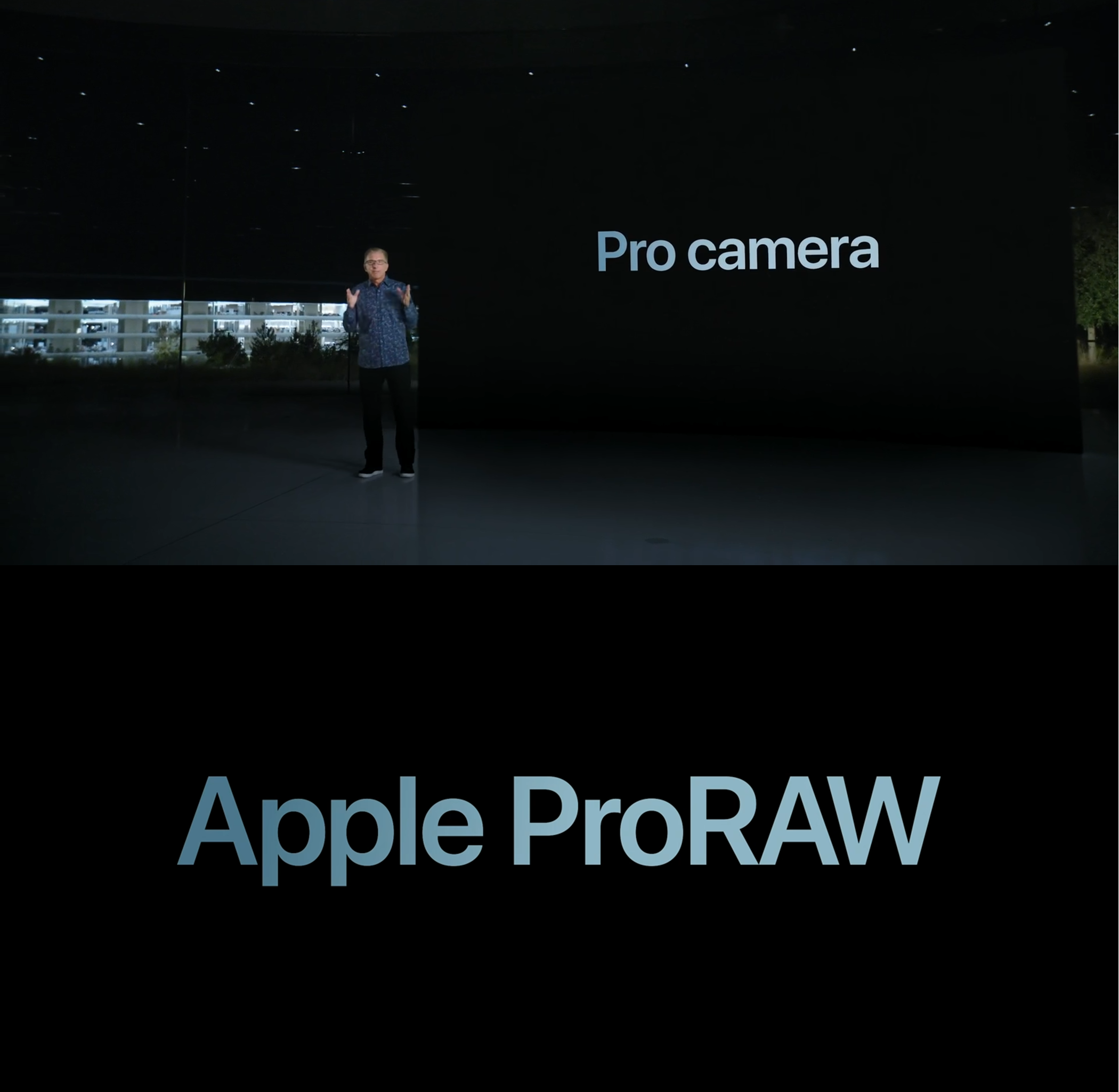
공부도 왜 해야하는지를 알고, 배우려는 것이 무엇인지를 알아야 어떻게 하는지 관심을 갖게되는 것 처럼, 잠시 애플 프로 로우와 로우 사진에 대해서 알아보려 한다.
애플 프로 카메라 시스템과 애플 프로 로우 시스템은 아이폰 12 프로 시리즈가 출시되면서 소개된 아이폰의 카메라 시스템이다. 2020년 10월에 열린 애플 이벤트에서 아이폰 프로 시리즈의 카메라를 '프로 카메라(Pro Camera)' 라고 하면서, 최초로 외부 앱 없이 네이티브로 로우 이미지(Raw Image)를 촬영할 수 있는 기능을 추가했고 이 것을 '애플 프로 로우(Apple ProRAW)' 시스템이라고 소개했다.
RAW 사진이란 무엇인가
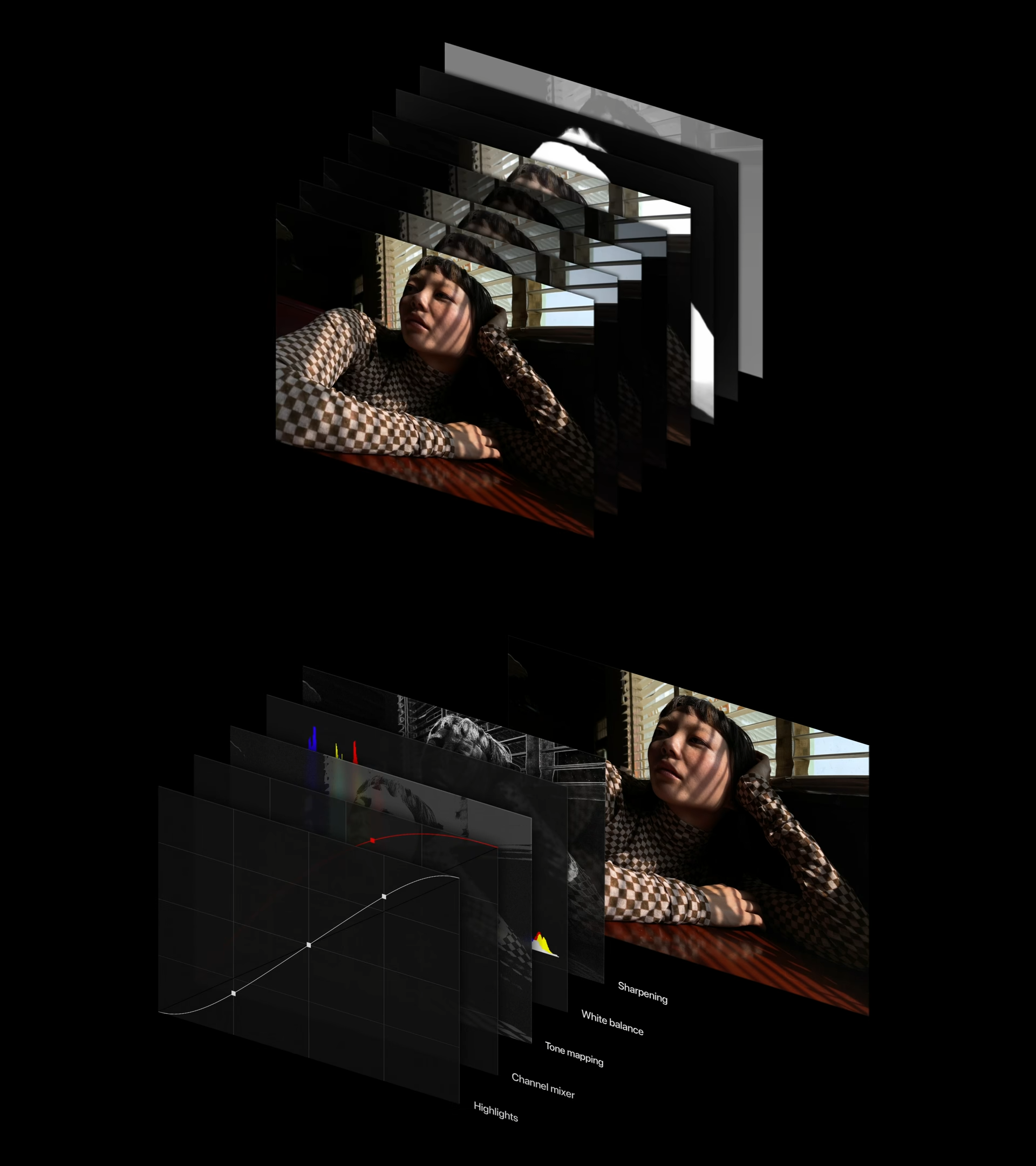
그럼 로우 사진이란 무엇일까? '로우(Raw)'라는 뜻을 생각해 보자.
흔히 스테이크를 구울 때 굽기 정도를 '레어(rare)' - '미디움(medium)' - '웰던(well-done)'으로 나누는데, 아예 조리되지 않은 고기는 '로우(raw)' 상태라고 얘기한다. 즉, '날 것'이라는 뜻이다.
스마트폰에서 일반적으로 JPG 같은 호환성 좋은 포맷의 사진을 찍으면(DSLR, 미러리스 카메라에서도 동일하다) 스마트폰이 자체 프로세서와 소프트웨어를 통해 이미지를 보기 좋게 색감과 선명도 등을 자동으로 조정하고 압축시킨 후 완성된 이미지를 저장해 준다. 그러나 로우 촬영은 이러한 작업들 없이 이미지 센서로 받아들인 빛 정보만을 원본 그대로, 날 것으로 저장해 주는 것이다.
임의로 압축시키지 않아 촬영 당시의 카메라 설정으로 받아들인 빛 정보가 모두 그대로 들어있기 때문에 보정 관용도가 높고 사진의 색감 또한 자유롭게 조절이 가능해진다.
하지만 압축되지 않았기 때문에 생기는 단점이 바로 큰 용량인데, 빛 정보가 없는 검은색 픽셀 영역을 제외한 나머지 사진 영역은 이미지 센서의 픽셀 수 만큼의 용량을 가지기 때문에 사진의 용량이 훨씬 크다.
아이폰으로 찍은 RAW 사진의 용량과 문제점
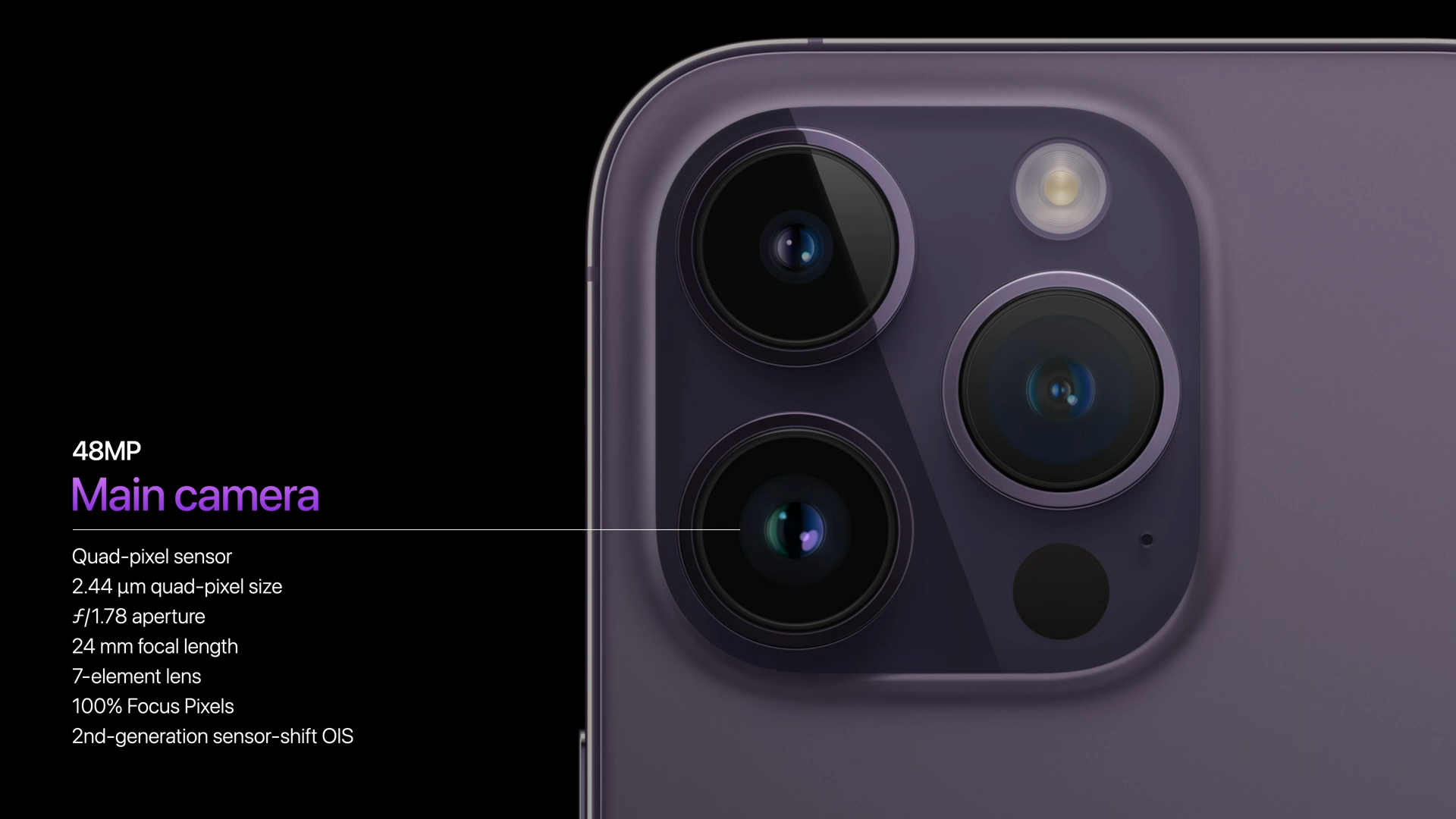
아이폰 14 프로 시리즈의 경우 메인 광각 카메라가 48MP(메가픽셀, 1 메가는 100만의 수치에 해당한다. 즉, 4800만 픽셀인 셈)의 화소 수를 가지고 있는데, 단순 계산으로 1픽셀 당 3바이트라고 가정하면 하얀 배경에서 사진을 찍었을 때 한 장에 최대 약 138MB(메가바이트)의 용량을 가지는 사진이 저장될 수 있다. 그러면 적게는 7~8장의 사진만 찍어도 용량을 1GB나 차지하게 되고, 128GB 용량의 아이폰이라면 OS 제외 약 500GB를 사용 가능하다고 가정 할 때 약 950장의 사진 만으로 스토리지가 꽉 차게 된다.
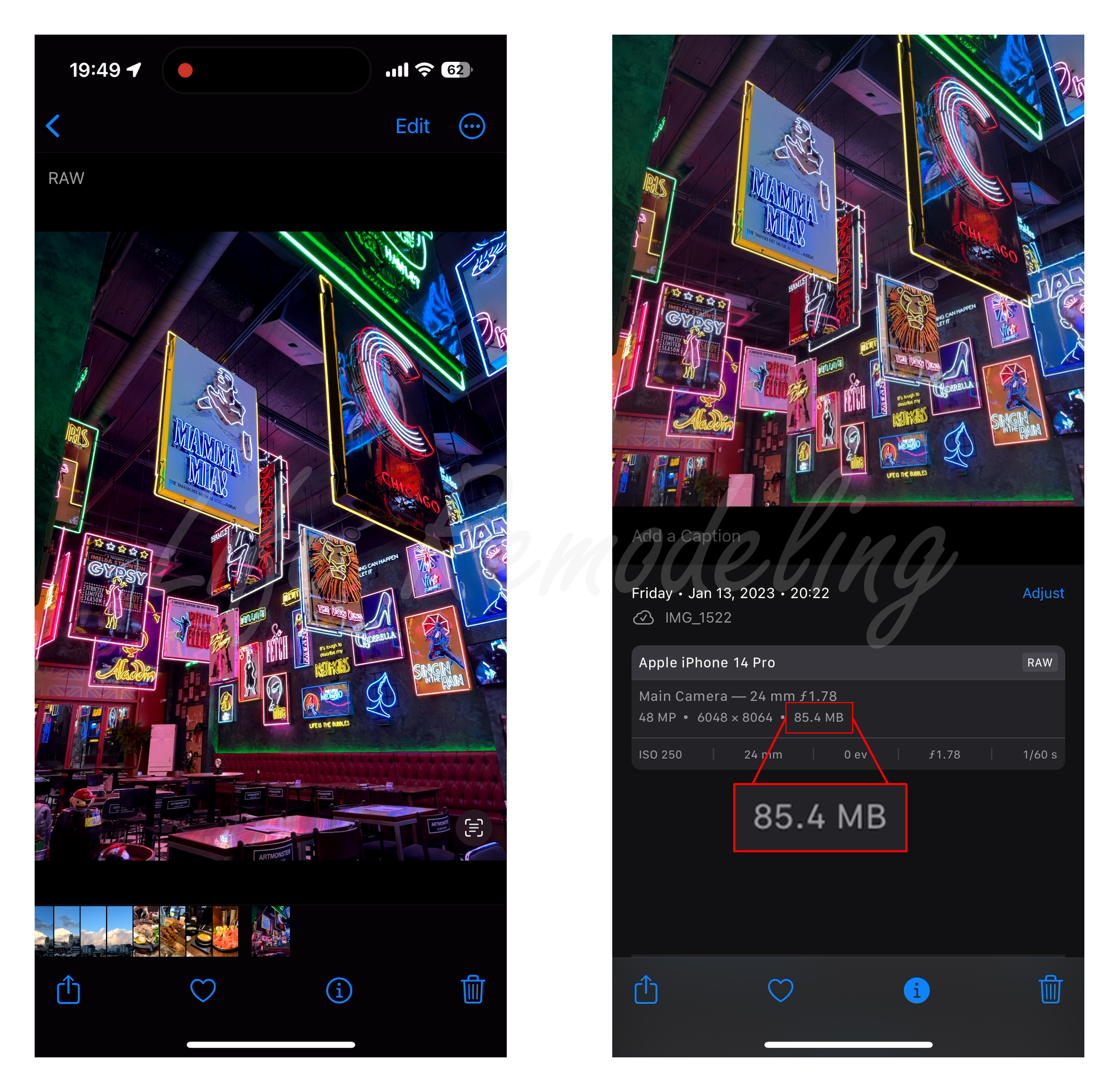
아이폰은 SD카드 같은 외장 저장매체를 사용하기도 쉽지 않고, 그렇다고 아이폰 사진을 저장하기 위해 아이클라우드를 고용량으로 쓰거나 개인용 서버를 구매하는 것은 큰 비용이 발생한다.
또 다른 문제는 카카오톡 등을 통해 내가 찍은 사진을 전송 할 때, 원본 그대로를 보낼 수 없다는 점이다.
아이폰 12 프로 시리즈 출시 이후 카카오톡에선 아이폰의 RAW 파일(.DNG)을 첨부 파일 형태로 원본 그대로 전송할 수 있었으나, 아이폰 14 프로 시리즈가 출시되면서 사진 용량이 너무 커지자 RAW 파일을 전송하면 카톡 설정에서 원본 그대로 보내게끔 설정을 해놨어도 자동으로 화질과 용량을 압축시켜 전송되게 수정했다.
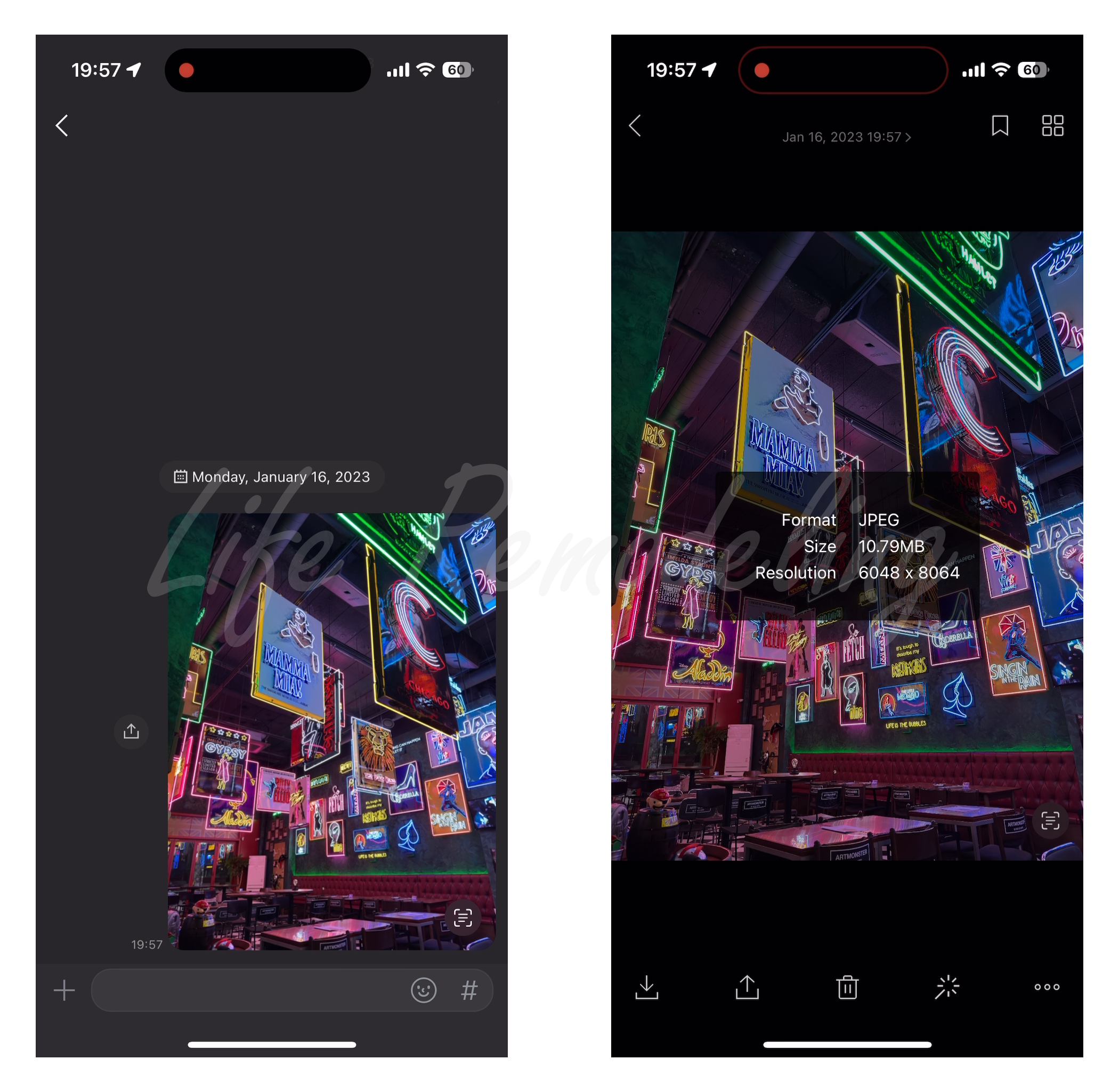
이러한 카카오톡 기능으로 사진을 저용량으로 바꿔 저장하는 분들도 생겼는데, 위 사진만 보더라도 85MB나 하던 사진이 10MB대 용량이 됐으니 화질 측면에선 큰 손해를 보게된다. 이러한 메신저들로는 원본 사진을 보내고 싶어도 보낼 수 없는 상황이다.
이러한 문제점들 때문에 고화소, 고화질로 찍어 저용량으로 저장하는 방법을 알아두는 것이 좋다. 필자가 그것을 지금부터 알려주겠다.
2. 아이폰 RAW파일을 JPG(JPEG)로 변환 저장하는 방법
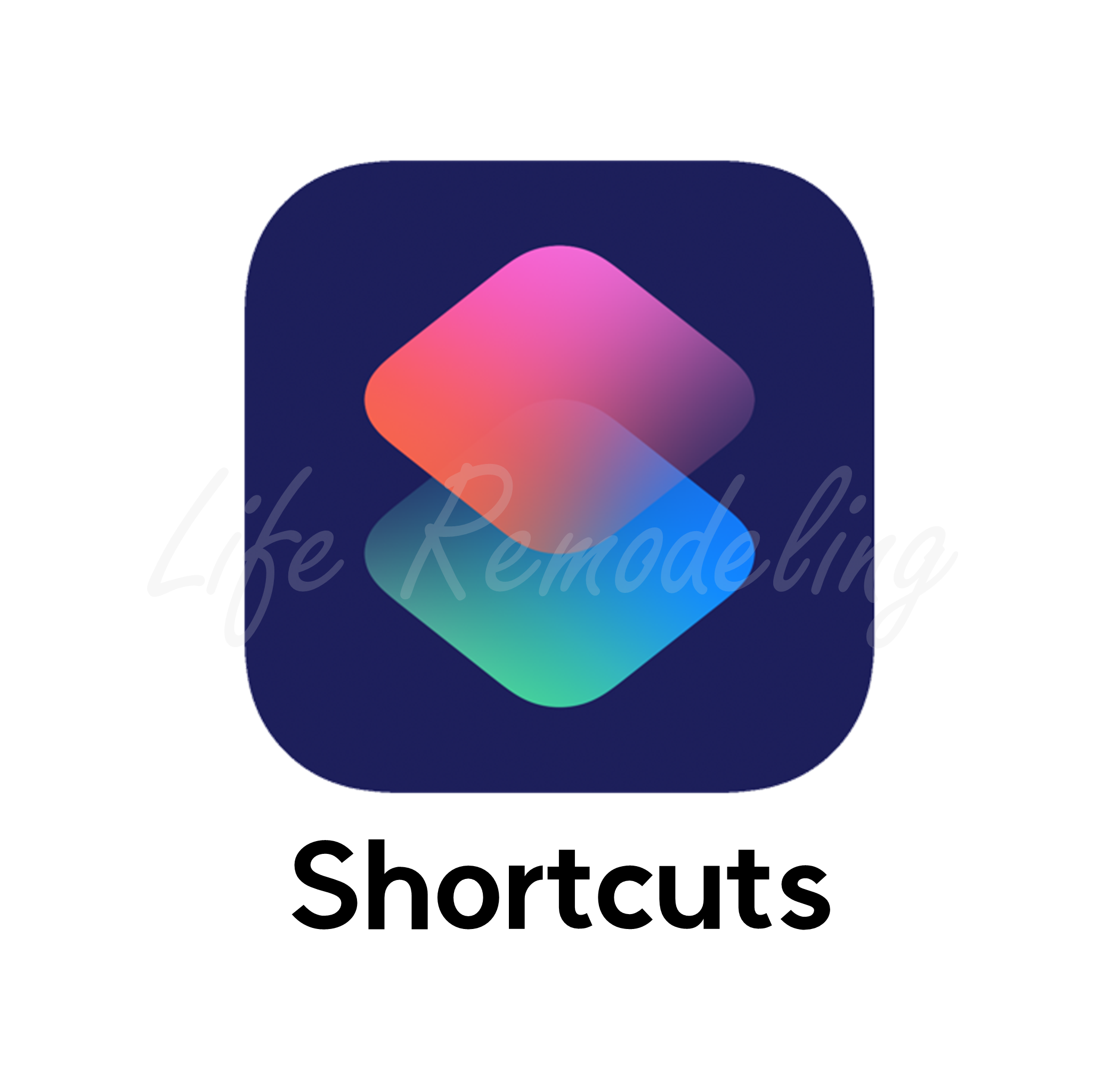
필자가 처음에 말한 대로, 아이폰에서 아이폰만 가지고 무료로 RAW파일을 JPG로 변환하는 방법이 있다. 심지어 아이폰에 내장된 앱과 기능을 이용한다. 바로 '단축어(Shortcuts)'라는 앱을 이용해서 우리가 직접 기능을 만드는 것이다.
사진과 함께 차례대로 설명하겠다.
1. 먼저 아이폰에서 '단축어(Shortcuts)' 앱을 실행시킨다. 만약 설치되어 있지 않다면 앱스토어(App Store)에서 설치할 수 있다.
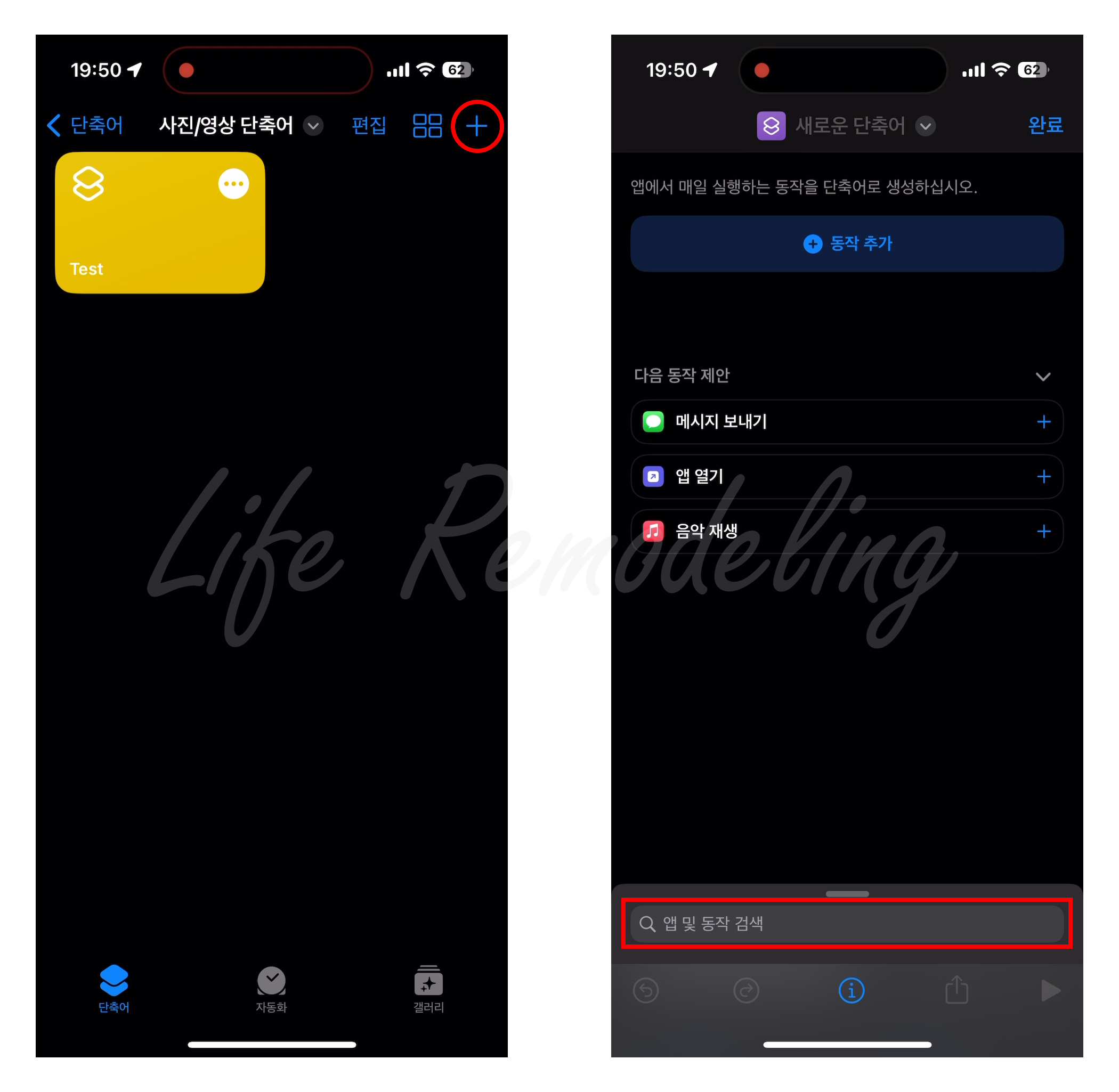
2. 단축어 앱에서 우측 상단의 '+(plus, 생성)' 버튼을 누른다. 새로운 단축어(기능)을 만드는 것이다.
3. 새로운 단축어를 만드는 화면이 떴다면 하단의 '앱 및 동작 검색' 란을 선택한다. 이곳에서 마치 프로그래밍, 코딩을 하는 것 처럼 아이폰에서 제공하는 기본 기능이나 다른 서드 파티 앱들의 요소들을 추가해 하나의 프로그램, 기능을 만든다고 생각하면 쉽다.
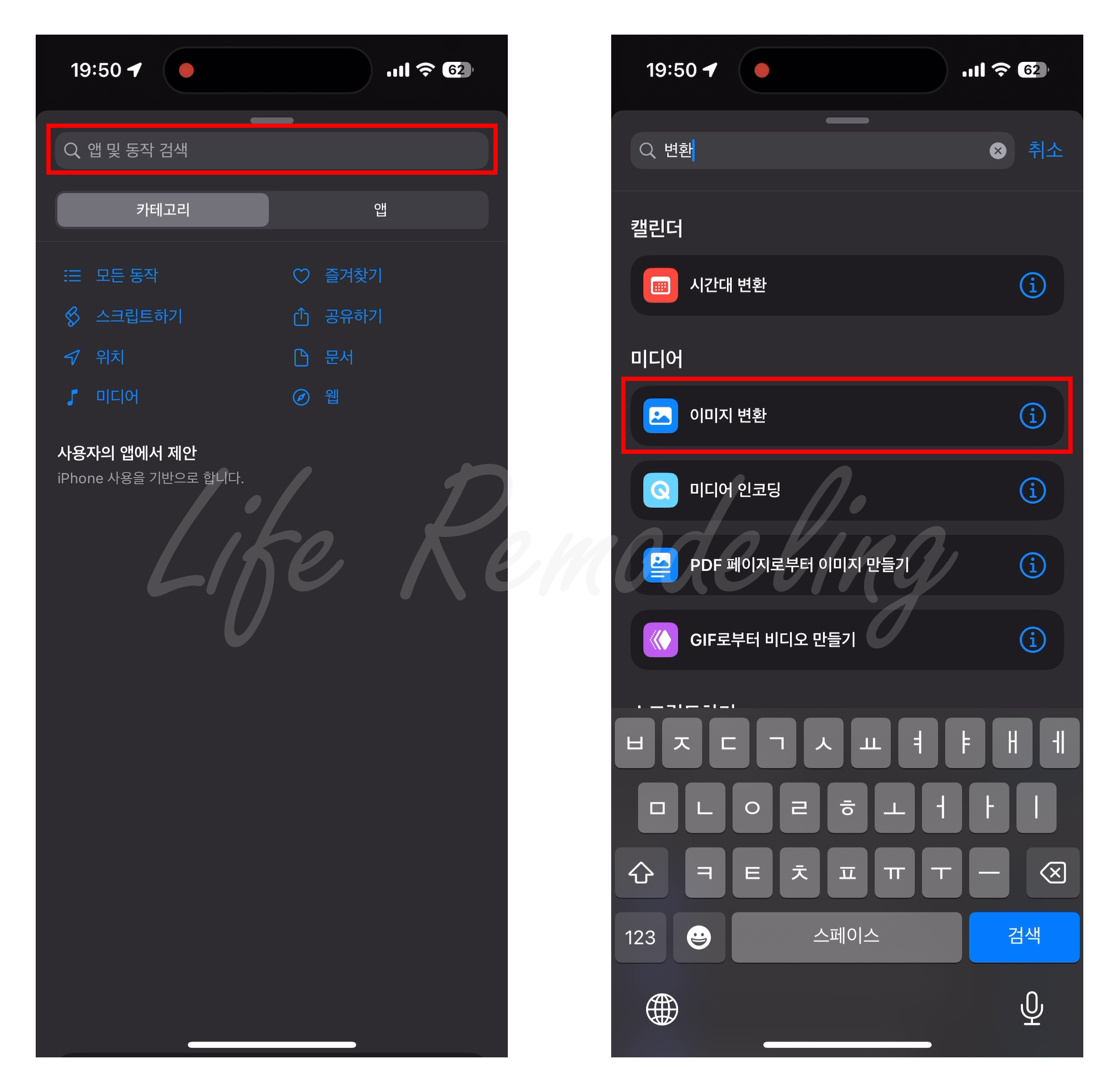
4. 다시 한 번 '앱 및 동작 검색'을 선택한다.
5. 키보드가 생성되면 '이미지' 또는 '변환' 등을 검색해 '미디어' 카테고리의 '이미지 변환'이라는 함수(기능)을 추가한다.
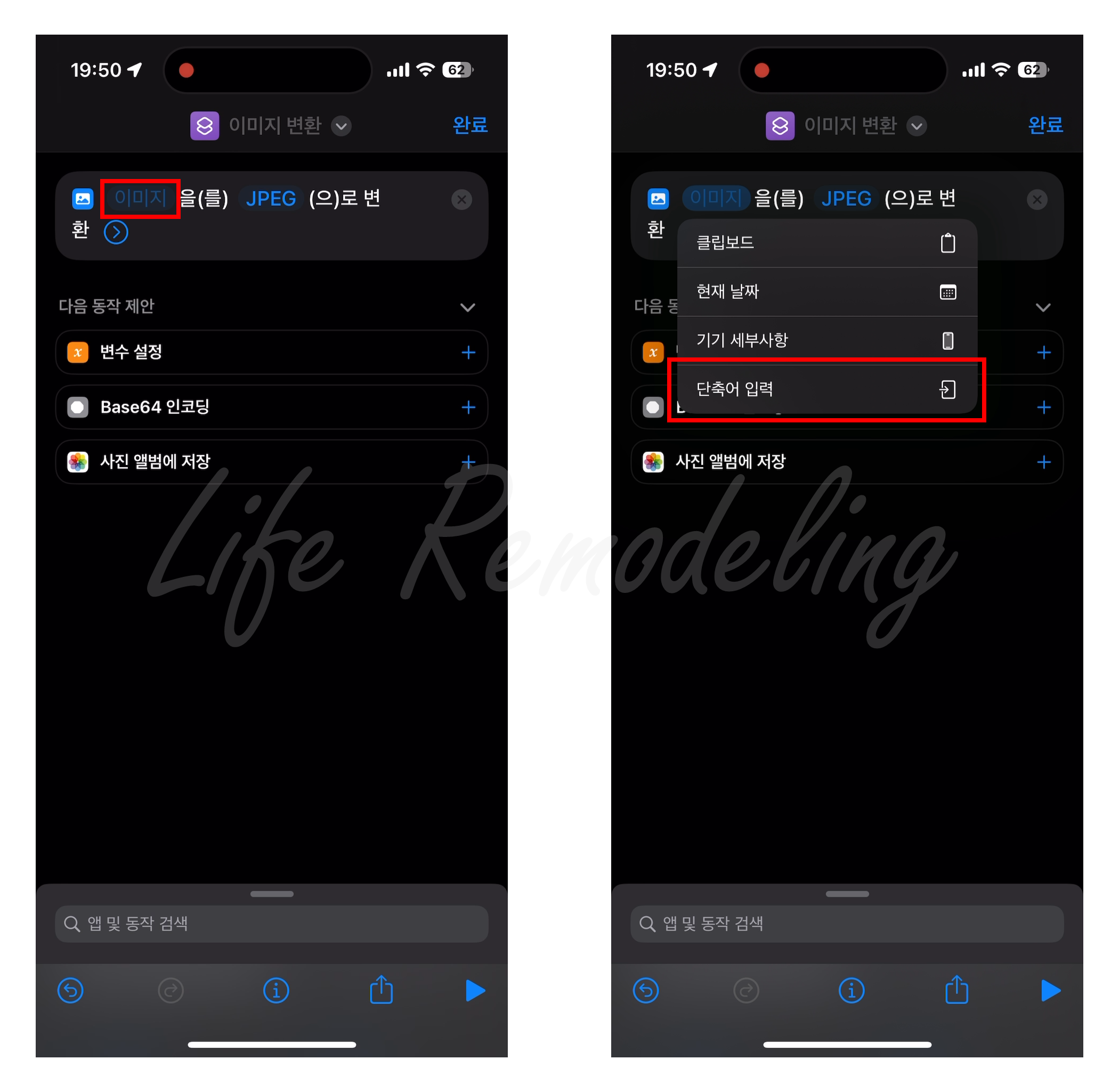
6. 추가된 '이미지 변환' 함수에서 '이미지' 라고 적혀있는 입력 변수 선택란을 선택한다.
7. 드롭다운 된 메뉴 중에서 '단축어 입력'을 선택한다. 이 기능은 공유 시트 등에서 지금 만들고 있는 단축어를 선택했을 때 그 공유 시트를 이용하는 컨텐츠를 단축어의 입력으로 넘겨주는 것이다.

8. 단축어 입력 함수가 추가됐다면 '입력 없음' 이라고 되어 있는 변수 선택란을 선택한다.
9. 단축어 세부사항에서 '공유 시트에서 보기'를 활성화 시킨다. 이 옵션이 활성화 되면 사진, 메모 등과 같은 앱에서 공유 버튼을 눌렀을 때 이 단축어 기능을 이용할 수 있게 표시된다.
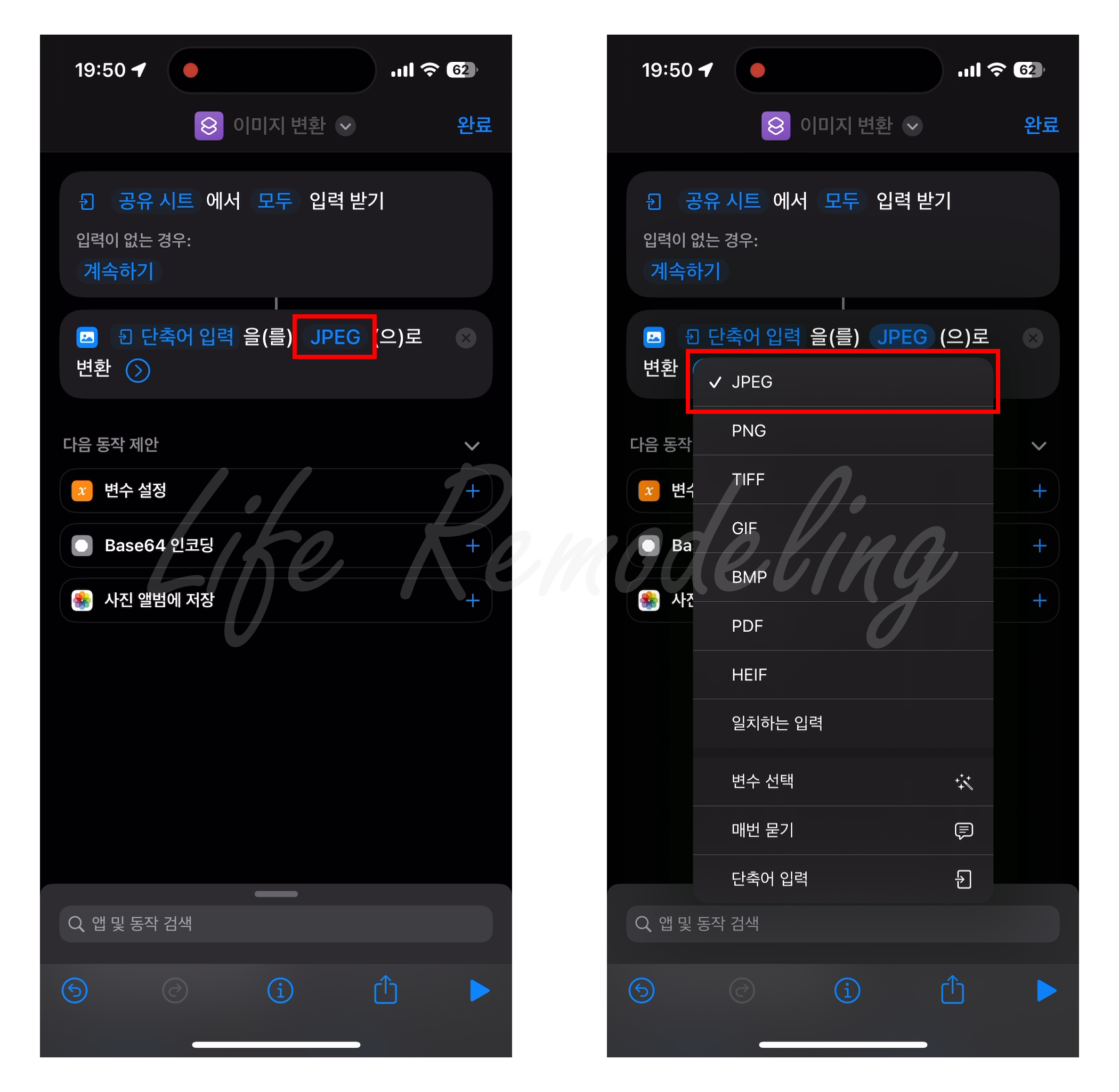
10. 이미지 변환 함수에서 'JPEG' 라고 적혀있는 변환 목표 확장자를 선택하면 JPEG(JPG) 이외에도 PNG나 HEIF 같은 이미지로도 변환이 가능하다.
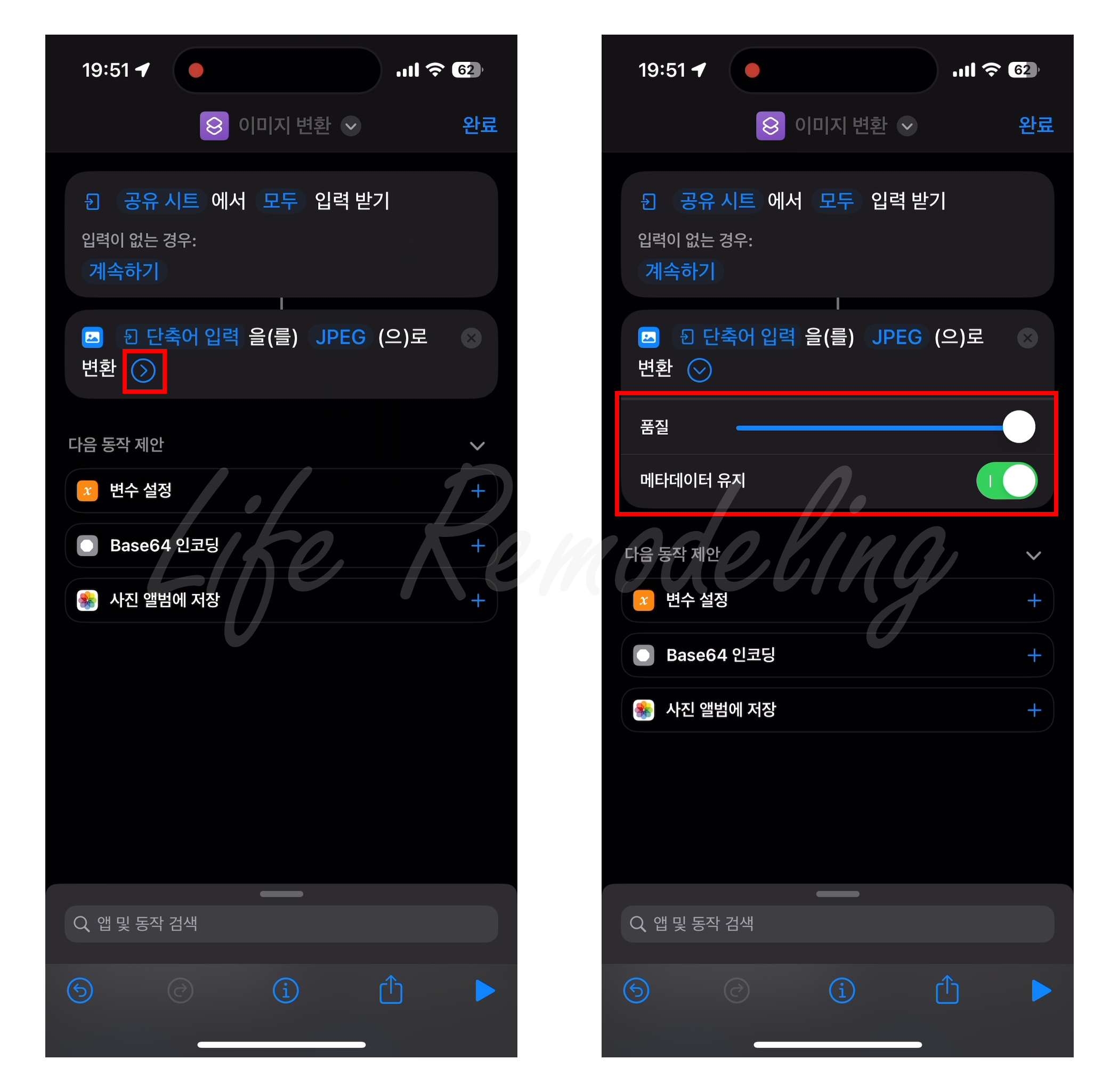
11. 이미지 변환 함수에서 '>' 버튼을 선택한다.
12. JPEG 형식의 경우 추가로 이미지 변환 품질을 지정할 수 있다. 취향껏 설정해주면 되는데, 100%로 지정해 줄 것을 추천한다. 생각보다 화질차이가 크다.
'메타데이터'는 '사진의 촬영 정보' 정도로 생각하면 된다. 사진이 촬영된 날짜와 시간, 위치, 촬영 설정(노출값, 셔터스피드 등) 정보가 메타데이터에 포함된다. '메타데이터 유지' 옵션을 키면 기존 RAW 이미지의 모든 메타데이터가 변환되는 이미지로 그대로 이전되지만, 옵션을 해제하면 아무 정보가 없는 이미지가 된다. 필자는 이미지 관리를 위해 메타데이터를 유지할 것을 추천한다.
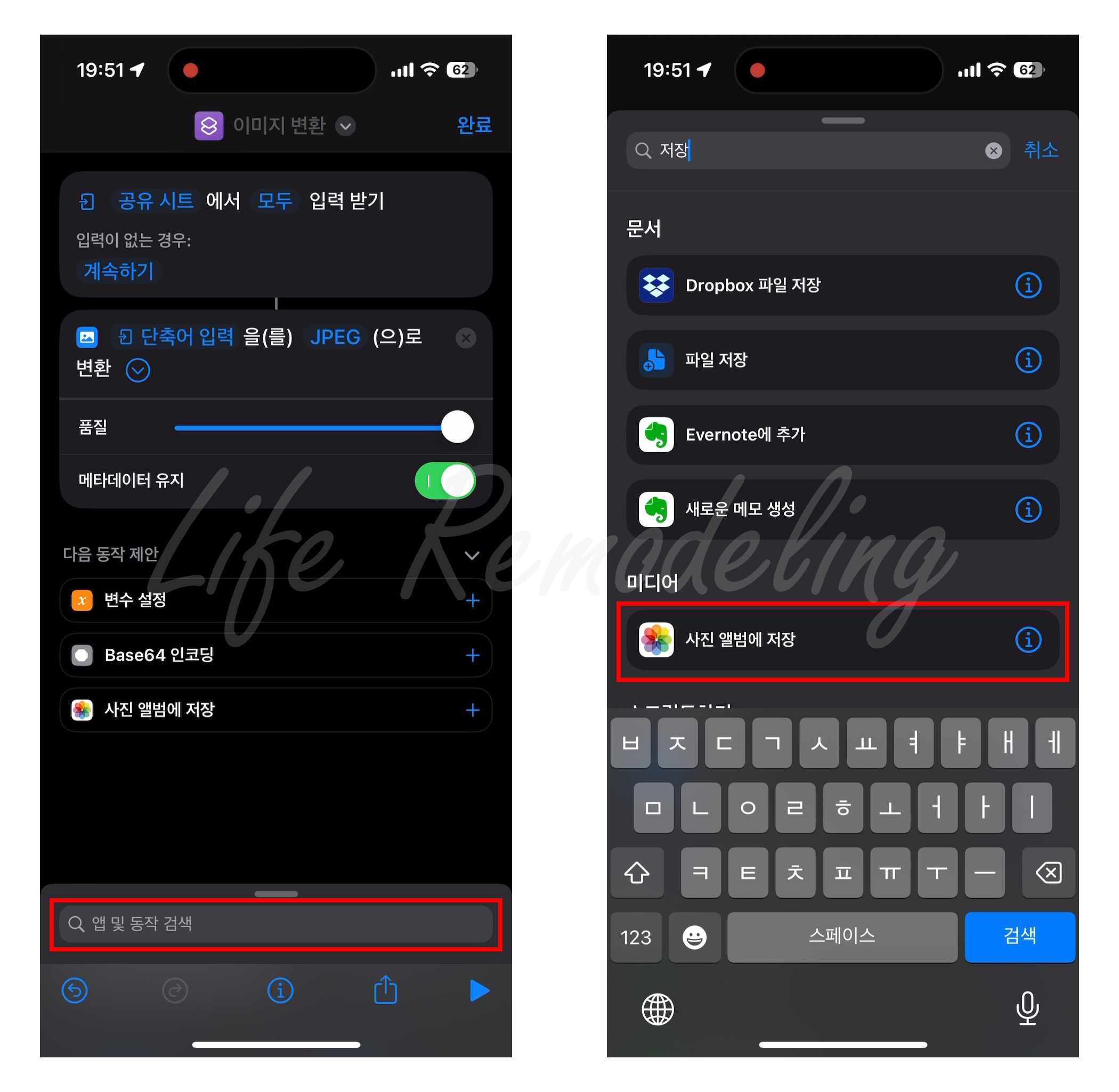
13. 자, 음식도 만들어 놓고 그릇에 담거나 용기에 저장해 놓듯, 이미지도 변환을 한 뒤에 저장을 해야한다. 이미지를 저장하는 함수를 추가하기 위해 하단의 '앱 및 동작 검색'을 선택한다.
14. '사진' 또는 '저장'을 검색해서 '미디어' 카테고리의 '사진 앨범에 저장' 함수를 선택한다.
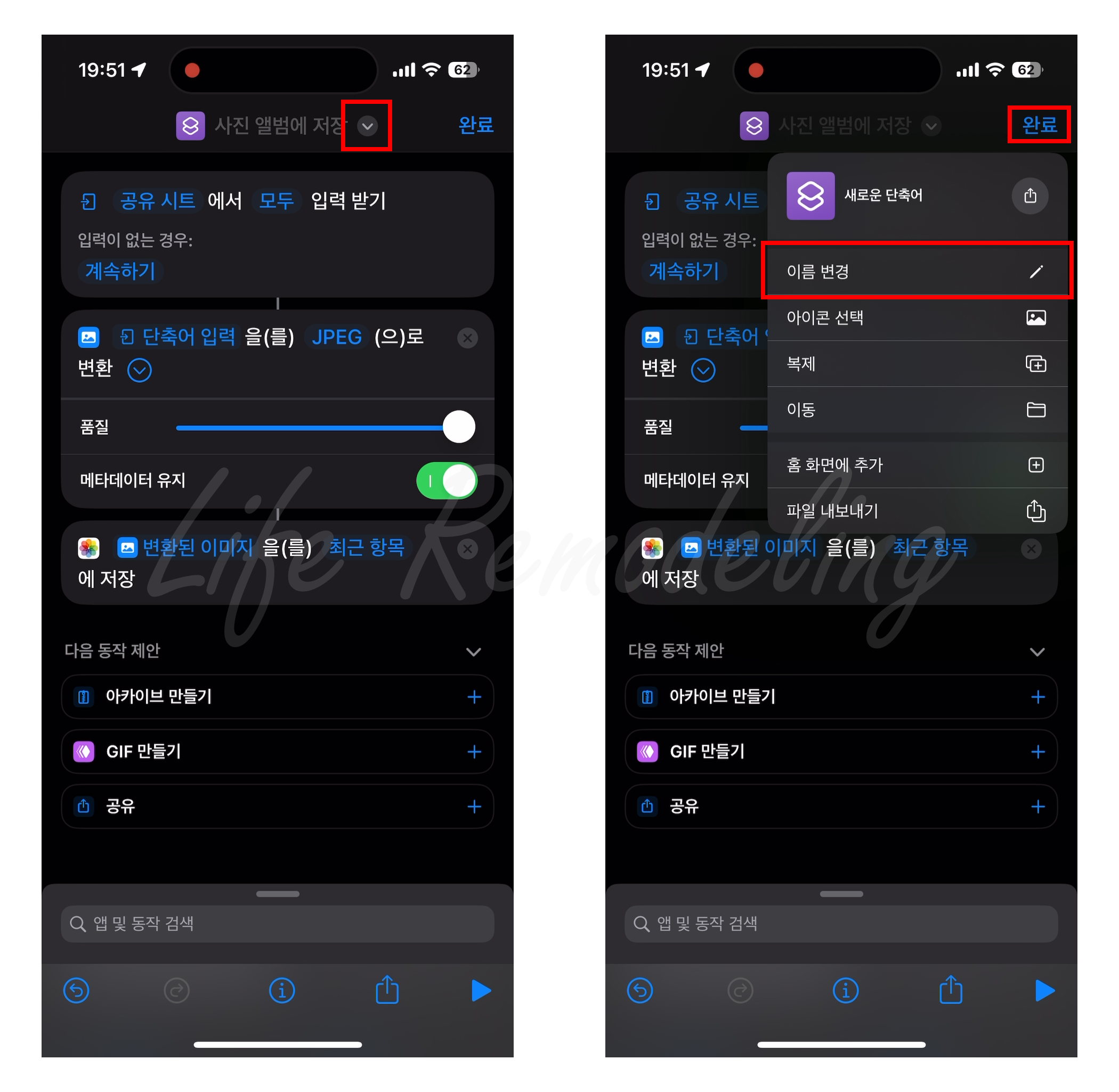
15. 사진 저장 함수에 위에서 변환된 이미지가 사진 앱의 최근 항목에 저장되도록 자동으로 설정 된 모습을 볼 수 있다.
16. 이제 모든 준비가 다 됐다. 상단 단축어 이름 옆 '∨' 버튼을 눌러 '이름 변경'을 누른 뒤, 'JPG 사진 저장' 같이 알아보기 편한 이름으로 바꿔준 뒤, 우측 상단의 '완료' 버튼을 누르면 끝이다.
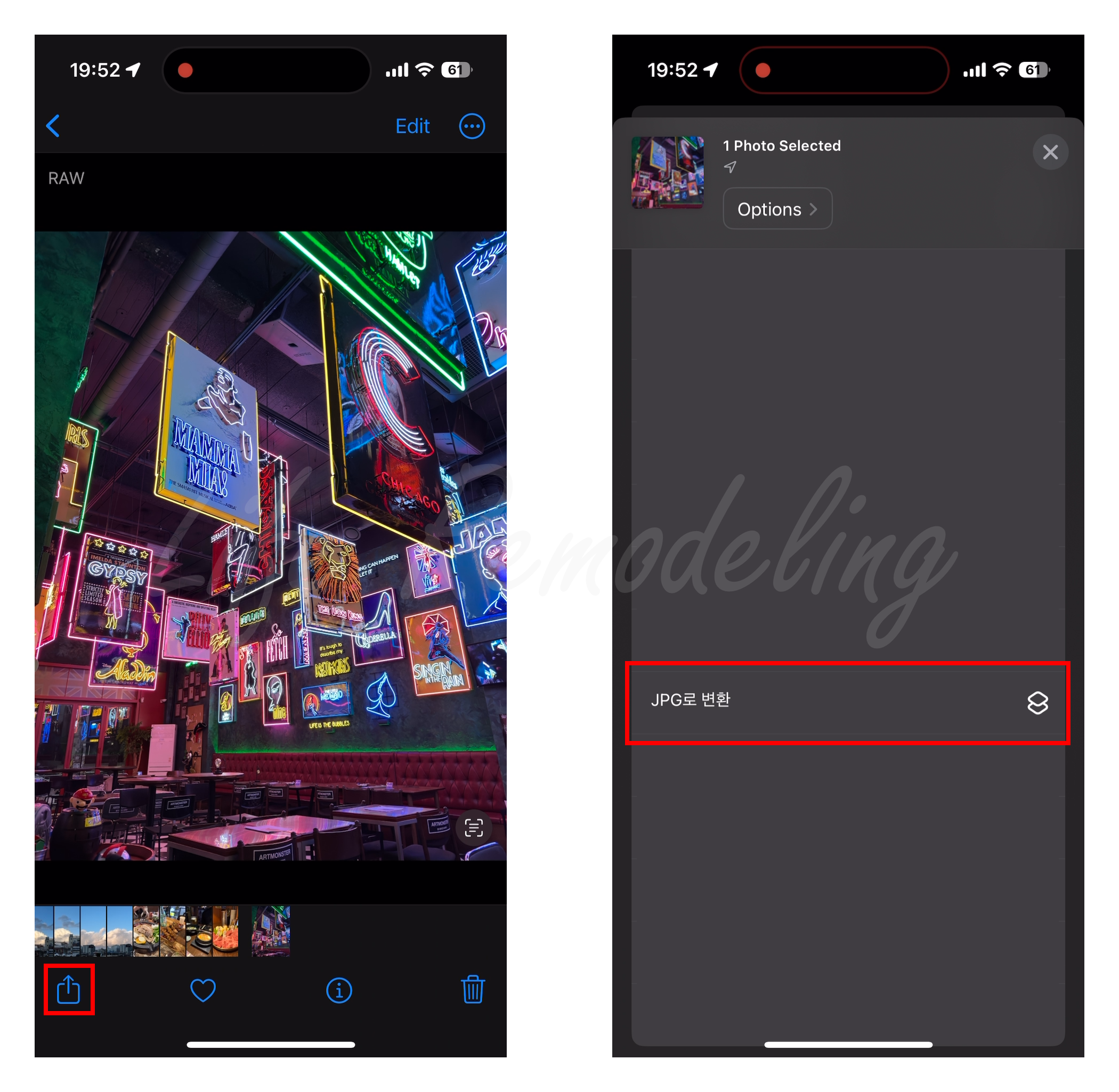
17. 이제 다시 사진 앱으로 돌아가서, 변환하고 싶은 RAW 이미지를 띄운 후 왼쪽 하단의 '공유' 버튼을 선택한다.
18. 공유 시트가 뜨면 아래로 내려 조금 전에 만들었던 변환 단축어를 선택하면 우리가 설정해 놓은 기능이 순서대로 작동 돼 JPG로 변환된 이미지가 생성된다.
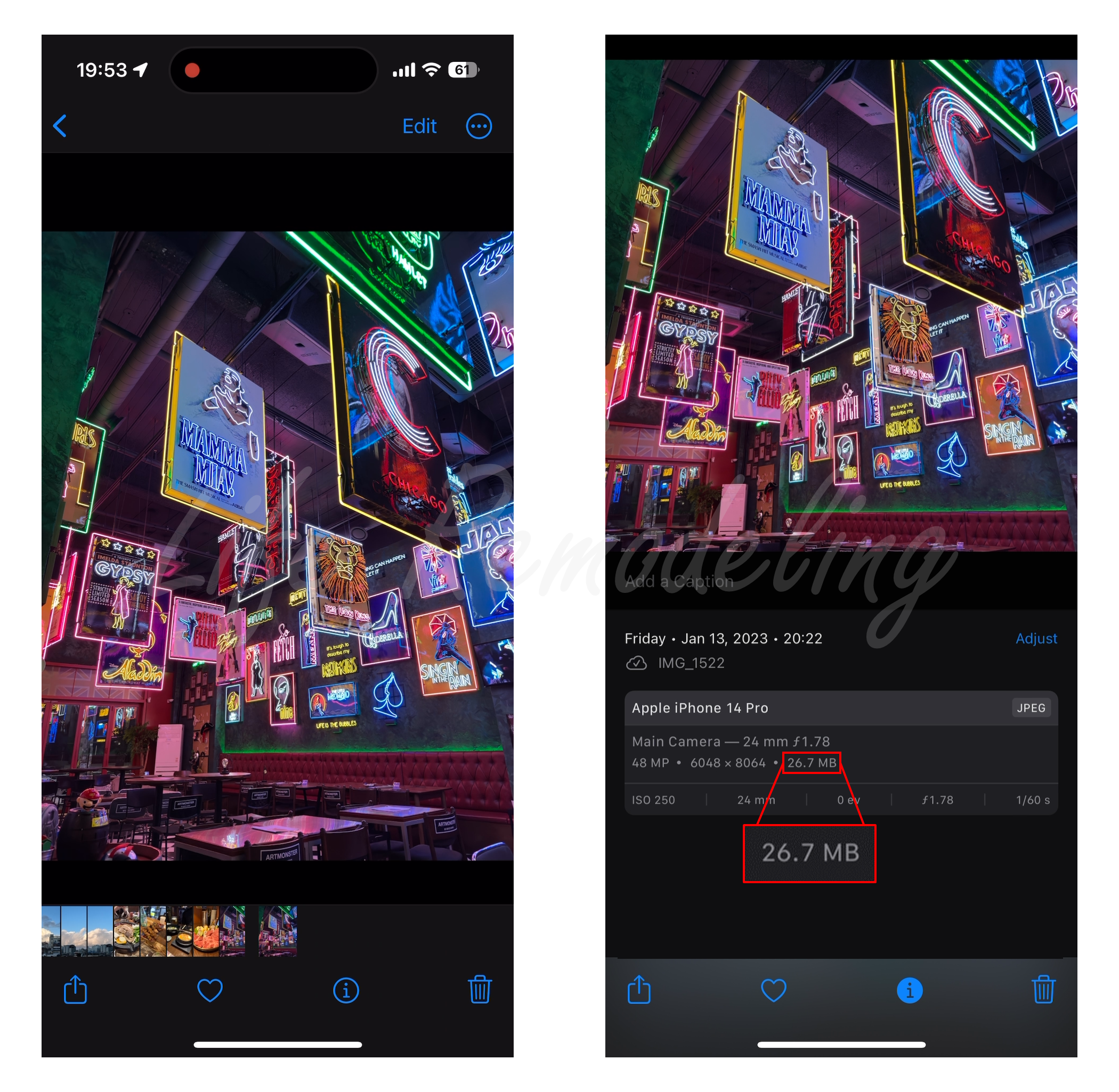
JPG로 변환된 사진의 정보를 살펴보면, 원래 85.4MB였던 용량이 26.7MB가 됐다. 무려 60MB 가량이 줄어들었는데, 변환된 이미지 용량 기준으로 사진 세 개가 없어진 용량이다. 하지만 사진 해상도는 6048 x 8064로 줄어들지 않았다.
이런 식으로 사진을 변환한 뒤, 별도로 RAW 파일을 저장할 수 있는 저장소를 가지고 있거나 원본 사진을 보관하는 것에 관심이 없다면 고용량의 원본 파일은 지워주면 되겠다.
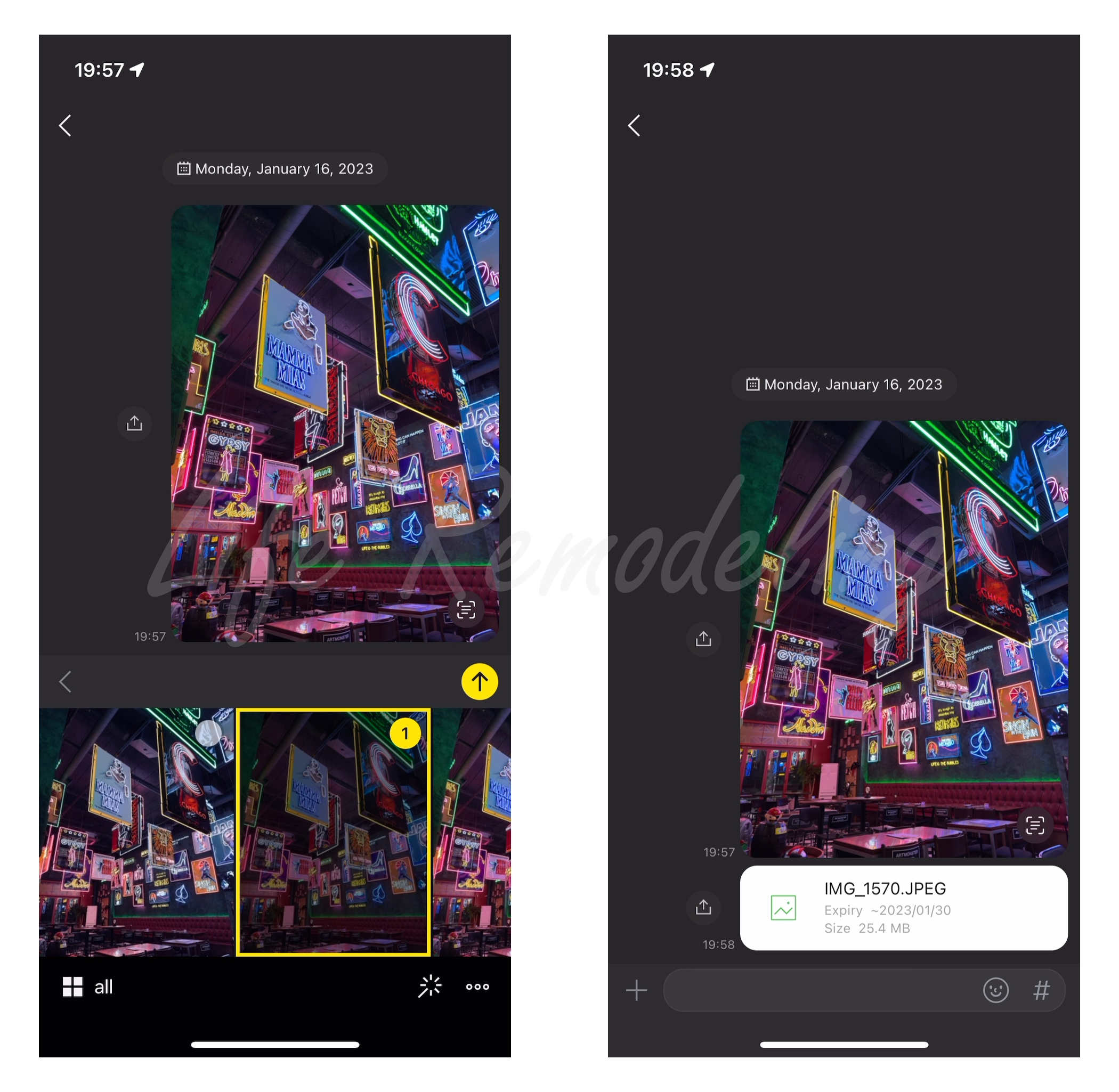
카카오톡에서도 RAW파일이 자동으로 저화질로 압축되던 것과 달리 JPG로 변환된 이미지는 (변환된)원본 그 상태 그대로 전송이 된다. 참고로 현재 카톡은 15MB가 넘어가는 이미지는 첨부파일 형식으로 변경되고, 다운로드 유효 기간이 추가로 지정된다.
3. 주의사항
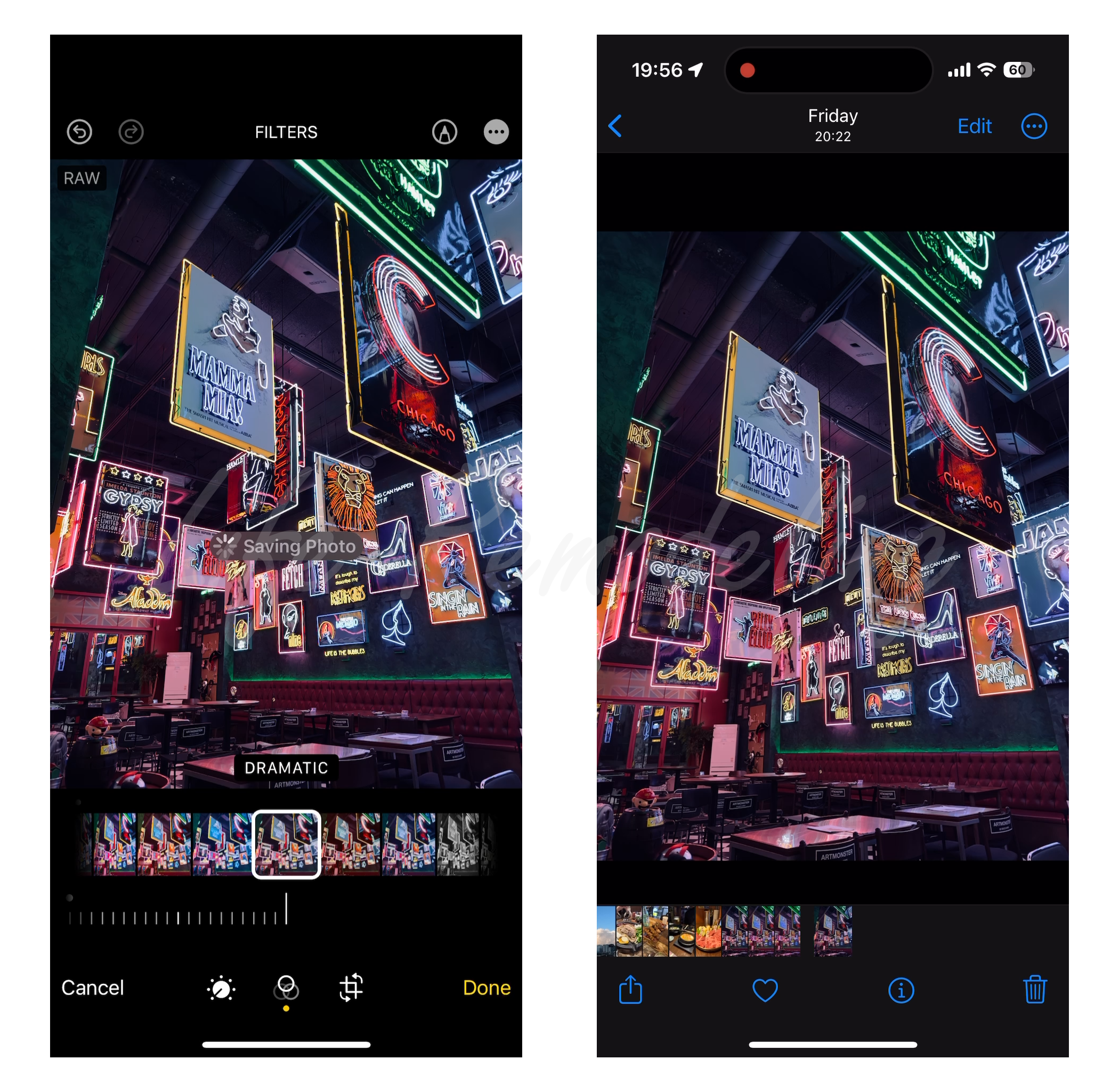
별 것 아니긴 하지만 주의사항도 한 가지 존재한다. 어떻게 보면 되게 당연한 것인데, 변환 전 RAW 이미지 상태일 때 사진 앱의 편집 기능으로 사진을 편집했을 경우 이미지를 변환시키면 편집된 그대로 이미지가 생성되는데, 생성된 이미지에서는 이전 편집사항을 수정할 수 없고, 편집 시 덧입히기 형태로 진행된다.
쉽게 설명해보면 아크릴 판에 유화를 그리는데 종이에 찍기 전 까지는 마음대로 수정할 수 있지만, 유화를 종이에 찍어내고 나면 찍어낸 그림은 수정이 불가능하고 덧대어 그리는 것 밖에 안되는 것과 같은 것이다.
JPG 이미지의 경우 그러한 덧대기 편집을 할 시 추가로 열화가 일어나기 때문에 만약 색감 보정같은 것을 즐겨 하는 사용자라면, RAW 상태일 때 편집을 한 후 이미지를 변환하기를 추천한다.
4. 마치며
환율 영향도 분명 있겠으나 아이폰의 가격이 날이 갈 수록 비싸지고 있는데, 큰 맘 먹고 구매했으면 그 값 만큼 뽑아먹어야 하는 것이 지당하다 생각된다. 그런데 아쉽게도 애플은 사용자에게 자신들의 제품을 어떻게 하면 더 유용하게, 돈 값 하게 쓸 수 있는지를 잘 알려주지 않는다. 정말 돈 값 하게 쓸 수 있는 방법이 무궁무진하게 많이 있지만 어디까지나 사용자가 그렇게 쓸 줄 알아야 한다는 것이 안타깝다.
앞으로 필자가 오늘 소개해 드린 '단축어' 앱을 포함해 비싼 아이폰을 돈 값 하는 물건으로 만들 수 있는 방법을 가져올테니 많은 관심 바란다.